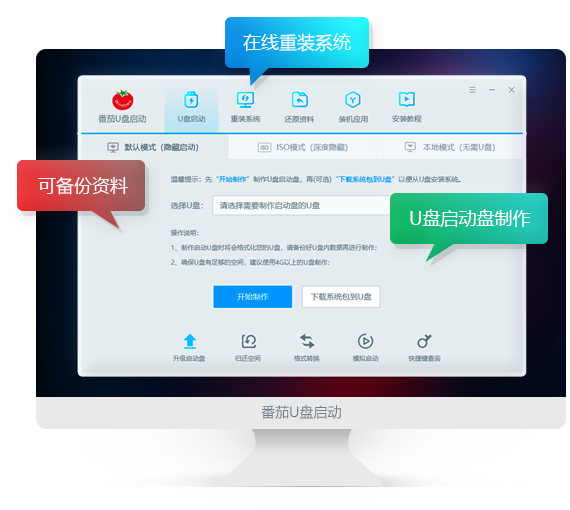
零技术基础,一盘两用,u启动实现系统修复盘与U盘共存
番茄U盘启动快速制作U盘启动盘,兼容市面上所有电脑(笔记本&台式机通用)
番茄U盘启动,让我的U盘我做主,重塑自由,彰显与众不同
 2023年惠普SPECTRE X360 14笔记本如何使用u启动u盘安装win11系统
2023年惠普SPECTRE X360 14笔记本如何使用u启动u盘安装win11系统惠普SPECTRE X360 14笔记本搭载了英特尔酷睿11代i5处理器以及集成显卡,今天为大家分享惠普SPECTRE X360 14笔记本使用u启动u盘装机安装系统的操作教程。
 2023年惠普SPECTRE X360 14笔记本如何使用u启动u盘安装win11系统
2023年惠普SPECTRE X360 14笔记本如何使用u启动u盘安装win11系统惠普SPECTRE X360 14笔记本搭载了英特尔酷睿11代i5处理器以及集成显卡,今天为大家分享惠普SPECTRE X360 14笔记本使用u启动u盘装机安装系统的操作教程。
 2023年惠普SPECTRE X360 14笔记本如何使用u启动u盘安装win11系统
2023年惠普SPECTRE X360 14笔记本如何使用u启动u盘安装win11系统惠普SPECTRE X360 14笔记本搭载了英特尔酷睿11代i5处理器以及集成显卡,今天为大家分享惠普SPECTRE X360 14笔记本使用u启动u盘装机安装系统的操作教程。
 2023年惠普SPECTRE X360 14笔记本如何使用u启动u盘安装win11系统
2023年惠普SPECTRE X360 14笔记本如何使用u启动u盘安装win11系统惠普SPECTRE X360 14笔记本搭载了英特尔酷睿11代i5处理器以及集成显卡,今天为大家分享惠普SPECTRE X360 14笔记本使用u启动u盘装机安装系统的操作教程。