Acronis Disk Director 11 分区软件中文使用教程(附序列号)
还没有下载这个“分区之王”软件的朋友们可以点击下方的下载地址,进行下载哦,之所以小编给这款软件冠以分区之王的称号,是在2007年Vista之家刚开通的时候就重点介绍过这款软件。
- 软件名称:
- Acronis Disk Director Suite (支持win7分区工具) V10.0.2160 中文典藏版 附注册机
- 软件大小:
- 72MB
- 更新时间:
- 2012-10-23
不需要启动到dos界面或者界面下,直接在您的Win7、Vista、XP系统下来进行针对各个磁盘分区的操作,合并、拆分、变大变小、删除新建分区等等,重要的是,它支持针对您的系统盘(一般是C盘)进行直接操作。这点是系统自带磁盘管理和其他一些软件所不能媲美的。
安全,稳健,可靠,所以,小编一直很推崇这款软件。至于有些人在上文的文章评论中说什么只用PM的漂过,小编实在无力和他争辩什么,熟悉Acronis和PM区别的肯定都一笑而过了。
原本是在周六就要把这个Acronis Disk Dircector 的中文使用指南整理出来的,但是因为小编那天实在太忙,最近的文章更新量实在不少,所以,推迟到今天才整理,请大家莫怪。
本中文指南主要面向对象是不习惯E文软件的朋友,高手朋友们请漂过,或者给本文提出更好的建议或帮忙指正,不胜感激。
有效注册码/sn:
32YMG9R8-CMKLM7RT-5QHDL3NL-JZHSC6SX-PR4MW9JA-9EYM59P7-DKNBBWFL-72P9VX7K
一、Acronis Disk Director 11 Home 家庭版的安装
Acronis Disk Director 11 的安装程序包是需要管理员权限的,初次运行下载的原版安装包 ADD11H_trial_en-US.exe 的时候,开启着UAC的朋友们会遇到一个确认对话框,点击“是”即可。XP用户和管理员权限登录Vista/Win7的朋友是看不到这个对话框的。
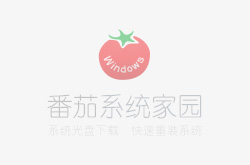
小编额外的解说一句,出现这种蓝色的确认框,是说明这个安装程序是带有微软官方认可的数字签名的,像自家的、Win7、Vista优化大师等软件都是如此。而闪游、酷点这样的软件安装的时候是不需要管理员权限执行的。
如果没有数字签名,又需要管理员权限,那么跳出的对话框就是黄色的,具体的,大家可以参看:《详解Windows 7中的改进型用户帐户控制(UAC)》,里面有这个UAC引发的对话框颜色的具体解释,此处不再赘述,总之,处处皆学问,了解一下还是有好处的,知道哪些软件有可信可靠的数字签名,大公司、可信赖的软件肯定都会有数字签名的,那种黄色的对话框的,大家要谨慎。木马病毒是申请不到这种数字签名的,一旦发现就会取消对那个公司的授权,所以,再次提醒大家注意下载安装的软件是否含数字签名。
点击是以后,进入了安装引导界面:
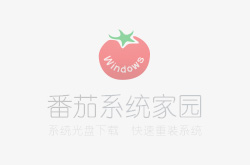
因为本身就是官方推出的最新版,所以 Check for Updates 就不用点了,直接点第二个“Install Acronis Disk Director Home”进行安装即可。第三项那个 Acronis Disk Director Home User's Guide 点击后会下载一个PDF文件,就是官方的英文版使用指南。
下面就和普通程序安装一样,一路Next即可。
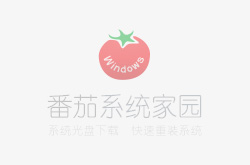
在选择 Agree 同意用户协议后,会出来一个注册码输入窗口,在《Acronis Disk Director 11 Home下载,分区之王》中小编放出了一个序列号32YMG9R8-CMKLM7RT-5QHDL3NL-JZHSC6SX-PR4MW9JA-9EYM59P7-DKNBBWFL-72P9VX7K (罪过罪过,但是造福于国人吧,唉),然后开始安装。
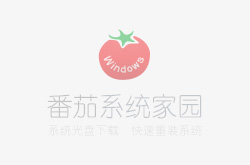
下面几步就简单了,选择安装文件夹,默认是C:\Program Files (x86)\Acronis\DiskDirector\,一般用默认即可,继续Next,选择为当前用户还是All Users(所有用户)后,点击Proceed 就开始安装了,一般选择All Users 就可以。
根据不同的电脑配置,安装时间也不同,小编用了5秒左右安装完毕,点击Close按钮即可。
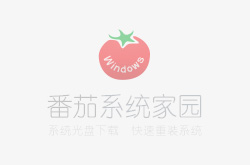
这样,桌面上就多了一个Acronis Disk Director Home 的图标,嗯,因为需要管理员权限执行,所以Win7和Vista系统下如果开启了UAC的话,图标右下角带着个一个盾牌标志。虽然很多人讨厌这个盾牌标志,但是,确实是微软Win7、Vista安全机制里面的重要一环,大家一定要适应这个,一看盾牌就知道这样的软件需要高权限运行,就要警惕一下下。
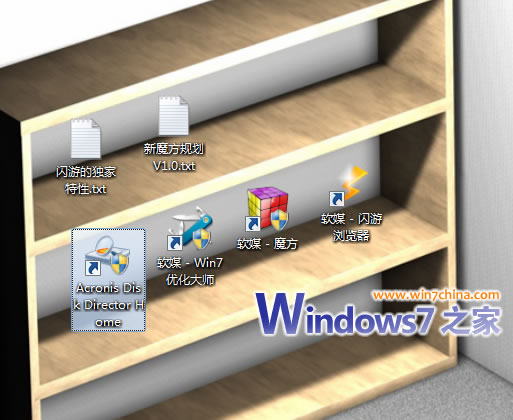
上图中小编依旧放入了自家产品的几个快捷方式,无它,广告一下罢了,算是大家支持一下小编每日辛苦的码字和整理有用的东西给大家吧。
二、Acronis Disk Director 11 Home 家庭版的主界面
刚才安装环节老手们基本都跳过了,但是小编还是尽量手把手的来弄,毕竟新手朋友永远占绝大多数。
双击上图中桌面上的Acronis Disk Director Home图标,依旧会弹出一个蓝色的对话框提示该软件需要管理员权限,现在大家知道有微软官方许可的数字签名的软件都是蓝色提示框了吧?随后还有一个还算漂亮的Splash Screen,就是俗称的欢迎屏幕了——

界面如下图所示,嗯,运行后不像老版本一样提示你选择Manual(手动)模式还是自动模式了,其实默认的界面就更像是以前的自动模式,更智能和傻瓜些。

界面的左侧边栏Tools项目下有两个链接:Acronis Recovey Expert 和 Acronis Bootable Mdeia Builder,分开简介:
1、大家可以点击“Acronis Recovey Expert ”进入Acronis还原专家,在Acronis Recovey Expert 的窗体上第一屏就提示了这个功能的具体作用:
Acronis还原专家允许您彻底的恢复还原您删除过的卷(分区),如果您的系统无法正常启动(发生了崩溃、被病毒感染等),Acronis还原专家会帮助您解决无法启动的问题,会帮您恢复还原您的至关紧要的系统分区表数据,并且帮您还原被删除过的分区,是的,让您的电脑重新变得可以正常启动。
如何?听起来不错吧,可是有人会有疑问,系统都崩溃了,进不了Windows,这个软件又怎么能帮助恢复故障呢?哦,可以把自家的硬盘挂到其他电脑上修复一下嘛。
这个窗体的下面,写着一段话,点击Next按钮继续,注意喔,除非您后面的过程中点击了“Proceed” 这个按钮,不然,Acronis Recovey Expert 不会对系统做任何的数据改动工作。

大家可以点击Next按钮进入以下,会有两个模式让您选择、Automatic 模式(全自动模式)或者 Manual 模式(手动模式),一般习惯性的选择Manual模式,可以清楚的手动选择分区恢复工作。
这个Acronis Recovey Expert 暂且按下不提,今天主要谈的工作是如何分区。
2、 点击“Acronis Bootable Mdeia Builder” 进入一个创建的界面,支持Linux模式或者WinPE模式,大家可能对WinPE模式更亲切些。所以,在下一步里面可以点击“Bootalbe media type” 那个选择下拉框,选择“Windows PE”。
然后,会转换到Windows PE 启动盘的设置界面,里面提供了Windows PE 2.0/2.1/3.0 的Windows AIK 各版本的微软官方下载地址,针对XP、Vista和Win7系统。Acronis Bootable Media Builder 会帮助您建立您的含有Acronis功能的Windows PE启动盘。
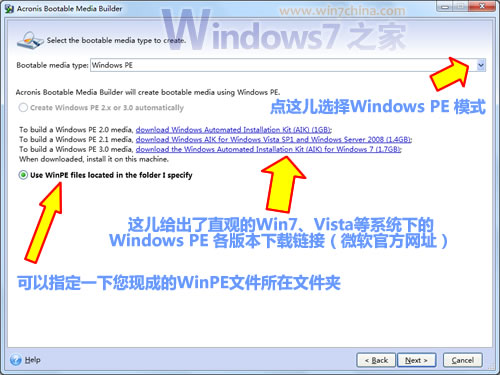
当您下载AIK完毕后,Use WinPE files located in the folder I specify 那个选项选择了,然后点击Next 就可以指定WinPE文件所在的文件夹,下面,Acroins会自动帮您建立一个WinPE启动镜像了。
好吧,下面回到主界面,重点讲解Acronis Disk Director 的无损数据的分区功能。
三、Acronis Disk Director 11 Home 家庭版的分区操作命令
在主界面下,左侧的侧边栏Tools栏目刚才在上面介绍过了,大家可以看到在Operations那儿是空着的,大家随便点选上面的一个磁盘,在此以C盘为例,点中后就会发现左侧的Operations(操作命令)那儿出来了一大堆的命令列表(特别提示,在C盘上面点击鼠标右键,菜单里面也会出现这些操作命令),如下图所示:
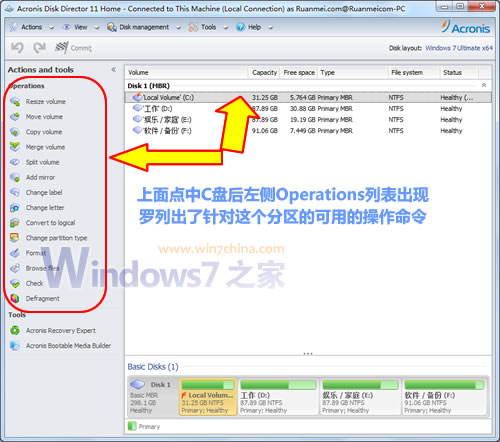
左侧的操作列表列出了可以对当前选中分区的操作命令——
Resize volume :就是对当前分区卷进行空间重新调整;这个,显然是大部分看本文的朋友们所需要的!!
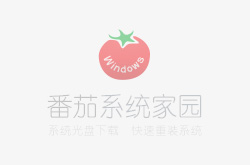
Move volume:移动当前分区,和移动文件、文件夹的概念一样;多硬盘情况下,把这个分区的所有数据移动到另外的硬盘上面(包括分区大小设置完全保留,而不是只移动数据),如果是你想把当前分区数据移动到同样的一块硬盘其他地方,例如D盘移动到E盘之后变成F盘,就不需要这个复杂了,直接修改盘符就可以了。当然,同一块硬盘,你也可以指定到空余的空间来接收这个移动过来的分区数据,这个一般就没啥大的必要了。
Copy volume:复制当前分区,多硬盘和单硬盘情况下,把这个分区的所有数据复制到空闲的剩余空间里面(分区大小设置和里面的数据完全保留的拷贝过去)。
Merge volume:这个就是合并分区。可以多个合并成一个,数据都会给你保留的。
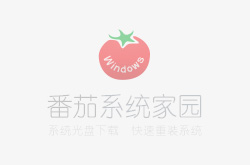
Split volume:和合并分区相反,会把当前分区分拆成两个分区,你可以具体要转移到新分区的文件夹和文件,很人性也提升了工作效率。这个功能也比较常用,例如刚才提到的,很多新买的品牌机硬盘上只有一个C盘,这时就可以用Split volume 功能来拆分分区,拆分成两个或者多个。
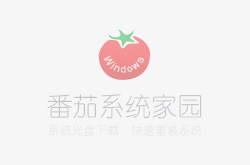
Add mirror:添加镜像,这个大部分人用不到,毕竟要拿出和当前分区一样大的空间来做镜像,还是歇菜吧。
Change label:改动当前分区的卷标,其实这个在我的电脑里面对分区重新命名就可以,这个功能属于鸡肋,但是这么强的软件不提供这个也说不过去啊。
Change letter:这个在Windows7、Vista、XP下的磁盘管理里面也都能做到,就是修改当前分区的盘符。哈,你要修改C盘系统盘的盘符么?会出警告的喔,修改C盘盘符会让系统无法启动。。。
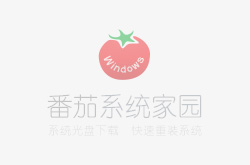
Convert to logical: 就是把分区模式转换一下,转成逻辑分区。关于主分区和逻辑分区的区别,大家网上搜索一下吧,这个就不讨论了。
Change partional type:改变分区格式,这个就大了去了,FAT16,FAT32,NTFS,exFAT……很多很多,这也是Acronis作为分区之王的理由之一。当然,小编插句话,从安全性和支持大分区的情况下,NTFS肯定是首选。
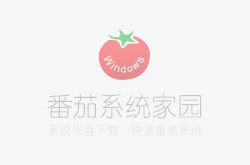
Format:格式化,这个格式化就不用多说了,不过要格式化系统盘,就有点搞笑了吧。同样,格式化里面的分区格式依然可以按照你的意愿去格式化成任意的格式。什么?你要把某个分区转成特殊的格式,里面放些XXX影片??然后再用专门的读取分区的软件来看?你太有创意了,小编不说话了。。。
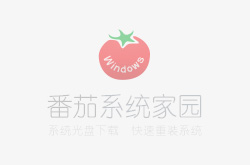
Browse files:就是查看当前分区下的文件夹和文件。这个有什么用?你别忘了一点,如果你查看的那个分区是Windows不能直接识别和支持的分区,那么,用这个就都能看到了啊!什么?你又想到了特殊分区隐藏XXX影片?服了你了。
Check:就是检查分区,如同Windows自带的磁盘检测。不过,Windows自带的磁盘扫描检测经常提示你下次重启后才能检测啥的,用Acronis就没这个问题了,也可以选择自动修复磁盘错误(Fix found errors),也可以选择自动修复和标注坏掉的硬盘扇区(Try to fix found bad sectors)。
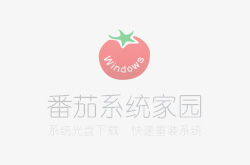
Defragment:哎呀,还带磁盘啊。这个嘛,嗯,其实有很多专业的磁盘整理软件了,Acronis 的磁盘整理比起专业的磁盘碎片整理软件,功能就太太太单薄了。
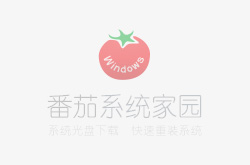
术业有专攻,Acronis还是用以分区为佳。
好了,到此,Acronis Disk Director 11 Home 家庭版的分区操作命令和自带的两个工具就介绍完毕了。看了看时间,从码字到截图,不知不觉又过去了3个小时。如果这个时候结束,可能大家觉得意犹未尽,来看下面的第四部分吧。
四、Acronis Disk Director 11 Home 家庭版实战:分区大小调整
因为系统盘(小编的是C盘,Win7把系统盘自动定义成C盘,XP系统未必把系统盘限制为C盘)是最具代表性的,所以,小编在此就以C盘为例,如何在Win7系统下对C盘系统盘进行无损数据的剩余空间的增大或者缩小。Vista和XP、Win2008、Win2003同理,都一样的。
对于C盘系统盘,很多用户朋友也有着不同的需求,有的是C盘磁盘剩余空间太少,需要加大。而有的朋友则是用了品牌机,出厂时竟然只有一个大C盘需要建立更多分区。用Acronis就会给大家省了很多事,Acronis可以做到保存所有硬盘数据的前提下对磁盘(包括系统盘)进行硬盘分区的再调整。
好的,我们要一步一步开始了,在Acronis Disk Director 11 Home主界面右边的分区列表里面点下C盘,然后鼠标右键菜单里面选择 Resize volume(当然你在左侧边栏的Operations命令里面点击Resize volume也可以)。
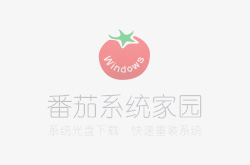
然后,会出来一个Resize分区的窗体,用以指引您修改当前的分区大小,如下图所示:
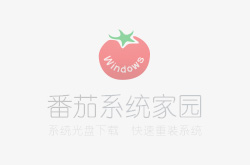
上图里面小编标注了一下文字,您可以随意指定C盘的目标大小,只要还有可用的剩余空间。那么,如果硬盘全部分区完毕了,硬盘所有空间全部分配给各个分区了怎么办?
您可以勾选 Append all unallocated disk space to the volume,然后下面的选项就都不是灰色了,可以再勾选 Take free space frome other volumes,就是说您可以从其他分区索要他们的空闲空间,聪明吧?
同时,从其他分区到底索要多少空间呢?不会全要过来吧?你可以继续勾选和设置,keep free space on every volume(%),例如设成10%,就是给其他分区自动保留他们空间的10%,很是人性吧。
例如,小编在做了上述的设置后,就从其他分区“掠夺”了可用空间,这样C盘就有51.93G可用了,而不是之前的可怜的995K。
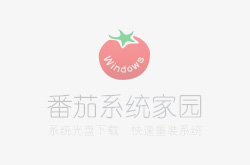
这样,点击左边 volume size 那儿右侧的一个箭头(斜向上方向的样子),就可以把刚才掠夺过来的51.93G都分给C盘了。
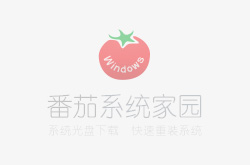
然后点击“OK”按钮就进行下一步了!
这儿有个问题,如果您只想从指定的分区例如E盘上面获取剩余空间,该咋办?
很简单啊,先在E盘上选择Resize volume,把E盘的大小给减小10G(举个例子),那么这减小出来的10G就成为可分配硬盘空间了,这时再对C盘进行Resize volume,这10G就可以全加到C盘了。
接着说,上面点击OK按钮后,就返回了主界面。
咋没动静了?
是这样的,在所有这些工作结束后,必须点击“旗帜”图标,才能真正开始工作。看看主界面上面的那个旗帜图标,是不是从Commit变成了“Commit pending operations(1)”,意思是确认操作一个待执行的命令。这样做的原因,是因为您还可以去做其他方面的操作。再进行其他的指令后,这儿的1就会变成2、3、4 等等。
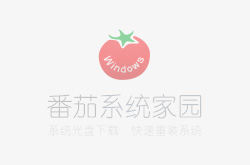
在本例中,只改C盘大小的话,就可以点击这个commit按钮开始工作了。
因为是示例,所以,小编不再往下截图了,在操作C盘分区的时候,有些动作是需要重启电脑在命令行模式下进行的,Acronis 的分区动作是非常的稳健和安全的。
如果对这款软件有其他的问题,可在本文下方发表评论提出,小编会进行完善和解决。
以上就是小编为大家带来的Acronis Disk Director 11 分区软件图文使用教程,希望可以帮助到大家,大家如果还有疑问的话,可以在下方的评论框内给我们留言哦。我们会尽自己所能的为大家解答。谢谢大家一如既往的支持,也请大家继续关注的后续教程和软件。
推荐系统
雨林木风 winxp下载 纯净版 永久激活 winxp ghost系统 sp3 系统下载
系统大小:0MB系统类型:WinXP雨林木风在系统方面技术积累雄厚深耕多年,打造了国内重装系统行业知名品牌,雨林木风WindowsXP其系统口碑得到许多人认可,积累了广大的用户群体,是一款稳定流畅的系统,雨林木风 winxp下载 纯净版 永久激活 winxp ghost系统 sp3 系统下载,有需要的朋友速度下载吧。
系统等级:进入下载 >萝卜家园win7纯净版 ghost系统下载 x64 联想电脑专用
系统大小:0MB系统类型:Win7萝卜家园win7纯净版是款非常纯净的win7系统,此版本优化更新了大量的驱动,帮助用户们进行舒适的使用,更加的适合家庭办公的使用,方便用户,有需要的用户们快来下载安装吧。
系统等级:进入下载 >雨林木风xp系统 xp系统纯净版 winXP ghost xp sp3 纯净版系统下载
系统大小:1.01GB系统类型:WinXP雨林木风xp系统 xp系统纯净版 winXP ghost xp sp3 纯净版系统下载,雨林木风WinXP系统技术积累雄厚深耕多年,采用了新的系统功能和硬件驱动,可以更好的发挥系统的性能,优化了系统、驱动对硬件的加速,加固了系统安全策略,运行环境安全可靠稳定。
系统等级:进入下载 >萝卜家园win10企业版 免激活密钥 激活工具 V2023 X64位系统下载
系统大小:0MB系统类型:Win10萝卜家园在系统方面技术积累雄厚深耕多年,打造了国内重装系统行业的萝卜家园品牌,(win10企业版,win10 ghost,win10镜像),萝卜家园win10企业版 免激活密钥 激活工具 ghost镜像 X64位系统下载,其系统口碑得到许多人认可,积累了广大的用户群体,萝卜家园win10纯净版是一款稳定流畅的系统,一直以来都以用户为中心,是由萝卜家园win10团队推出的萝卜家园
系统等级:进入下载 >萝卜家园windows10游戏版 win10游戏专业版 V2023 X64位系统下载
系统大小:0MB系统类型:Win10萝卜家园windows10游戏版 win10游戏专业版 ghost X64位 系统下载,萝卜家园在系统方面技术积累雄厚深耕多年,打造了国内重装系统行业的萝卜家园品牌,其系统口碑得到许多人认可,积累了广大的用户群体,萝卜家园win10纯净版是一款稳定流畅的系统,一直以来都以用户为中心,是由萝卜家园win10团队推出的萝卜家园win10国内镜像版,基于国内用户的习惯,做
系统等级:进入下载 >windows11下载 萝卜家园win11专业版 X64位 V2023官网下载
系统大小:0MB系统类型:Win11萝卜家园在系统方面技术积累雄厚深耕多年,windows11下载 萝卜家园win11专业版 X64位 官网正式版可以更好的发挥系统的性能,优化了系统、驱动对硬件的加速,使得软件在WINDOWS11系统中运行得更加流畅,加固了系统安全策略,WINDOWS11系统在家用办公上跑分表现都是非常优秀,完美的兼容各种硬件和软件,运行环境安全可靠稳定。
系统等级:进入下载 >
热门系统
推荐软件
推荐应用
推荐游戏
热门文章
常用系统
- 1微软Windows12下载 专业版 品牌机专用 Ghost系统 ISO镜像 X64位系统
- 2系统之家win11纯净版 X64位精简版 V2023官网下载 GHOST镜像
- 3风林火山win11 23H2专业版 x64绿色版下载 ghost系统 免激活工具
- 4番茄花园win10企业版纯净系统 ghost x64 v2022.06 免激活
- 5大地系统 Ghost Win7 64位 纯净旗舰版
- 6风林火山 GHOST WIN10 X64 装机专业版
- 7系统之家win7旗舰版 x64位中文版下载 ghost镜像 联想电脑专用下载
- 8win11 23H2专业版下载 系统之家ghost系统 x64位经典版下载 笔记本专用
- 9萝卜家园Windows7专业版 64位最佳优化装机版 笔记本专用 免密钥





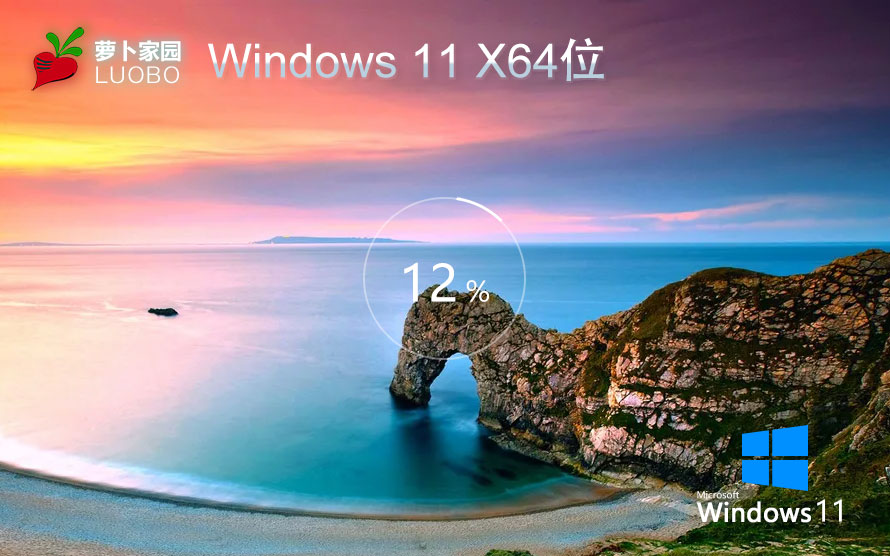
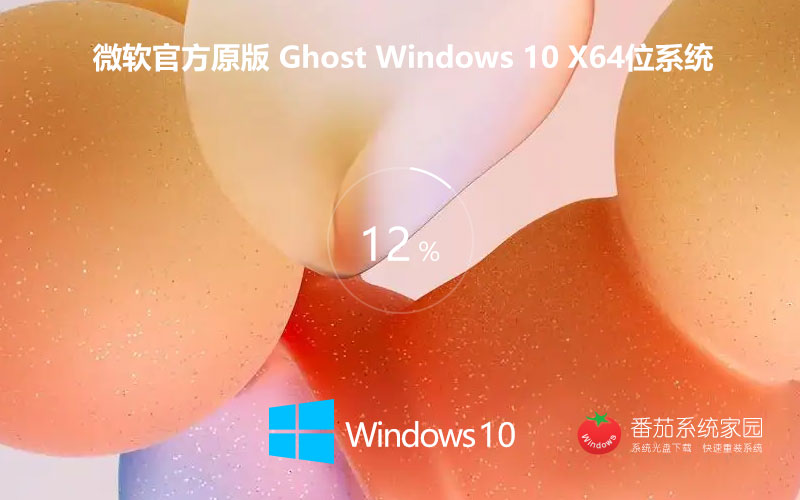


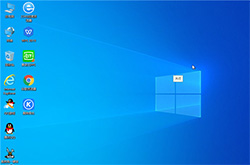

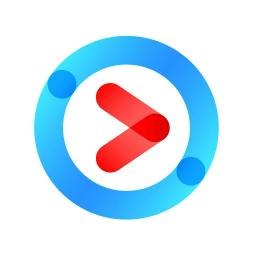





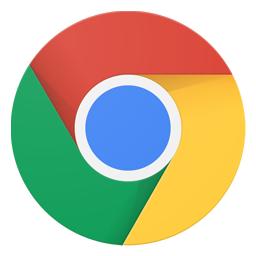



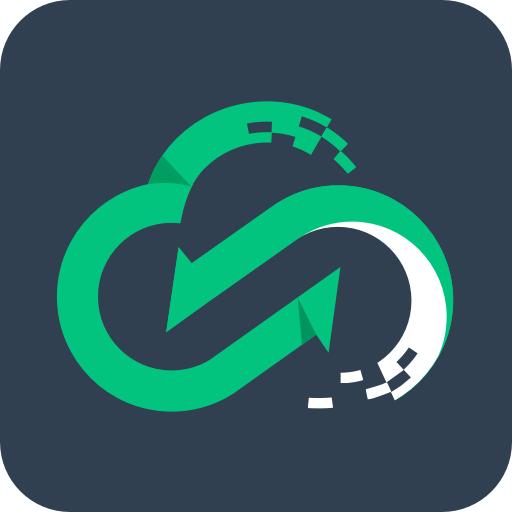
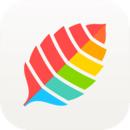

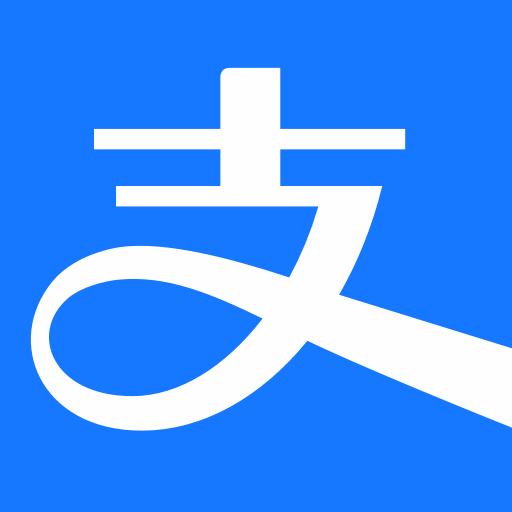


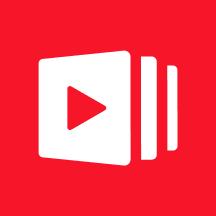















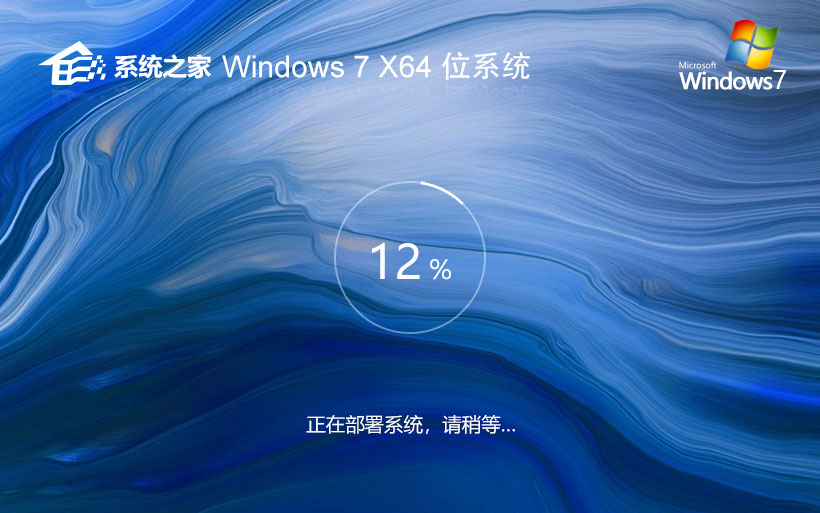


 渝公网安备50010702505324号
渝公网安备50010702505324号