联想扬天m6000d扬天4601d改win7商用台式电脑重装win7系统图文教程 附bios设置方法

联想扬天是联想公司推出的一款商用台式电脑,该电脑搭载酷睿处理器、8GB内存,拥有非常不错的办公性能。有一些用户并不喜欢该电脑中出场预装的家庭普通版系统,想要将其重装为自己更加熟悉的win7系统。不过很多用户在重装win7系统的过程中都出现了蓝屏等问题导致系统重装失败,这是因为他们在重装系统之前没有正当对bios进行设置。下面飞飞系统小编给的分享一下联想扬天商用台式电脑重装win7系统图文教程,有兴趣的朋友一起来看看吧!
联想扬天商用台式电脑重装win7系统图文教程
一、联想扬天商用台式电脑重装win7系统准备工作
1、备份硬盘中的所有重要文件,防止系统安装过程中数据丢失;
2、启动U盘:首先我们需要下载win7系统以及U盘启动盘制作工具来制作一个启动U盘;
二、联想扬天商用台式电脑重装win7系统Bios设置
1、电脑重启出现联想Logo的时候,连续按F2进入Bios设置界面,按方向键切换到选项卡,在其中将SecureBoot设置成Disabled关闭安全启动(如果这里不关,就算win7最后安装成功,也很有可能进不了系统);
2、如果Security选项下没有找到SecureBoot选项,那就看一下有没有ClearIntelPTTKey选项并按回车键进行选择;
3、之后在弹出的选项窗口中选择yes清除PTTKey,要不然安装系统后会导致无法引导启动;
4、接着切换到Exit选项卡,把OSOptimizedDefaults设置为Disabled或OtherOS(这里的意思是支持其它操作系统);
5、回车选择LoadDefaultSettings加载设置,默认设置加载后,有部分机型可能需要按F10保存重启,再按F2进入BIOS继续下面的设置;
6、再返回Configuration项,查看SATAControllerMode项,如果默认硬盘模式为RAID,请将硬盘模式改为AHCI模式,否则进PE后不能认出硬盘,更改后记得按F10保存;
7、最后往电脑插入已经制作好的U盘启动盘并重启电脑,在出现联想Logo的时候,按F12调出启动管理对话框,选择USBHDD识别到U盘启动进入PE,回车进入PE;
安装完后还要调整启动顺序,如果是UEFI的就将windowsbootmanager调整为第一启动项,如果是传统模式legacy就将安装系统的硬盘调整为第一启动项;
8、进入PE启动主菜单后,回车选择04.启动windows_10PE_x64(精简版,适合常用维护)进入PE;
三、联想扬天M6000d商用台式电脑重装win7系统硬盘分区
1、进入已经制作好的U盘PE系统,双击运行PE桌面DiskGenius分区工具;
2、点击列表中的硬盘,在打开的下拉菜单项中,选择转换分区表类型为GUID格式;
3、全部修改完成后点击左上角的保存更改即可;
4、DiskGenius分区工具菜单栏,选择要分区的磁盘,然后点击上面的快速分区;
5、快速分区窗口中,选择GUID分区表类型,然后选择分区数目(大家可以根据实际情况看要划分多少个分区),勾选创建新ESP分区和创建MSR分区,然后就是磁盘空间大小的设置,推荐C盘大小大于60G比较好,最后如果是SSD固态硬盘的话,要选择4096扇区进行4K对齐;
6、分区完成后,可以看到ESP和MSR分区已经完成,也就说明EFI系统引导分区已经建立完成,可以安装系统了;
四、联想扬天M6000d商用台式电脑重装win7系统系统安装
1、双击打开桌面上映像总裁,选择要安装的win7系统,点击下一步;
2、选择以C盘为系统盘,点击下一步,电脑会在这个过程中重启;
3、拔掉U盘电脑重启后,系统会自动完成后续的程序安装,我们只需要耐心等待即可,等到看到桌面时就证明系统彻底安装成功了;
以上就是联想扬天M6000d商用台式电脑重装win7系统图文教程,大家只需要按照上面的方法来进行操作,就可以轻松将联想扬天M6000d电脑中的系统重装为win7系统了。
推荐系统
雨林木风 winxp下载 纯净版 永久激活 winxp ghost系统 sp3 系统下载
系统大小:0MB系统类型:WinXP雨林木风在系统方面技术积累雄厚深耕多年,打造了国内重装系统行业知名品牌,雨林木风WindowsXP其系统口碑得到许多人认可,积累了广大的用户群体,是一款稳定流畅的系统,雨林木风 winxp下载 纯净版 永久激活 winxp ghost系统 sp3 系统下载,有需要的朋友速度下载吧。
系统等级:进入下载 >萝卜家园win7纯净版 ghost系统下载 x64 联想电脑专用
系统大小:0MB系统类型:Win7萝卜家园win7纯净版是款非常纯净的win7系统,此版本优化更新了大量的驱动,帮助用户们进行舒适的使用,更加的适合家庭办公的使用,方便用户,有需要的用户们快来下载安装吧。
系统等级:进入下载 >雨林木风xp系统 xp系统纯净版 winXP ghost xp sp3 纯净版系统下载
系统大小:1.01GB系统类型:WinXP雨林木风xp系统 xp系统纯净版 winXP ghost xp sp3 纯净版系统下载,雨林木风WinXP系统技术积累雄厚深耕多年,采用了新的系统功能和硬件驱动,可以更好的发挥系统的性能,优化了系统、驱动对硬件的加速,加固了系统安全策略,运行环境安全可靠稳定。
系统等级:进入下载 >萝卜家园win10企业版 免激活密钥 激活工具 V2023 X64位系统下载
系统大小:0MB系统类型:Win10萝卜家园在系统方面技术积累雄厚深耕多年,打造了国内重装系统行业的萝卜家园品牌,(win10企业版,win10 ghost,win10镜像),萝卜家园win10企业版 免激活密钥 激活工具 ghost镜像 X64位系统下载,其系统口碑得到许多人认可,积累了广大的用户群体,萝卜家园win10纯净版是一款稳定流畅的系统,一直以来都以用户为中心,是由萝卜家园win10团队推出的萝卜家园
系统等级:进入下载 >萝卜家园windows10游戏版 win10游戏专业版 V2023 X64位系统下载
系统大小:0MB系统类型:Win10萝卜家园windows10游戏版 win10游戏专业版 ghost X64位 系统下载,萝卜家园在系统方面技术积累雄厚深耕多年,打造了国内重装系统行业的萝卜家园品牌,其系统口碑得到许多人认可,积累了广大的用户群体,萝卜家园win10纯净版是一款稳定流畅的系统,一直以来都以用户为中心,是由萝卜家园win10团队推出的萝卜家园win10国内镜像版,基于国内用户的习惯,做
系统等级:进入下载 >windows11下载 萝卜家园win11专业版 X64位 V2023官网下载
系统大小:0MB系统类型:Win11萝卜家园在系统方面技术积累雄厚深耕多年,windows11下载 萝卜家园win11专业版 X64位 官网正式版可以更好的发挥系统的性能,优化了系统、驱动对硬件的加速,使得软件在WINDOWS11系统中运行得更加流畅,加固了系统安全策略,WINDOWS11系统在家用办公上跑分表现都是非常优秀,完美的兼容各种硬件和软件,运行环境安全可靠稳定。
系统等级:进入下载 >
相关文章
- 有什么电脑自动关机软件好用 电脑自动关机软件下载推荐
- 微信抽奖小程序怎么弄,教你微信转盘抽奖小程序制作方法
- 收集意见建议小程序怎么弄,教你制作匿名收集意见的小程序
- 扫码助力活动怎么弄,微信公众号助力活动的制作步骤
- 海报裂变活动怎么弄,微信公众号生成海报裂变活动的方法
- 公众号推广二维码怎么弄,微信公众号推广二维码生成方法
- 公众号裂变活动制作,微信公众号怎么做裂变活动
- 登记信息二维码制作,如何实现扫码登记填报信息
- 登记表怎么弄,教你微信登记表格怎么做
- 参数二维码怎么弄,微信公众号带参数二维码怎么生成
- 报名二维码怎么弄,微信公众号报名二维码制作步骤
- 设置电脑定时关机命令如何更改 电脑定时关机命令设置方法详解
- win7怎么自动关机 win7自动关机时间设置方法
- 设置定时关机命令在哪 电脑设置定时关机命令
热门系统
推荐软件
推荐应用
推荐游戏
热门文章
常用系统
- 1技术员联盟WIN11娱乐版 中文简体 ISO镜像 X64位 V2022.07下载
- 2雨林木风x64通用版下载 Windows11游戏专用系统 ghost系统下载 戴尔笔记本专用
- 3纯净版win11系统下载 雨林木风x64位 一键装机小白版下载 ghost系统
- 4windows7旗舰版下载 番茄花园 win7旗舰版系统 x64 官网镜像下载永久激活
- 5win11 23H2专业版下载 深度技术 x64位最新版下载 笔记本专用 v2023
- 6风林火山Windows7下载 64位稳定版 ghsot X64位 免激活密钥
- 7深度技术win11最新家庭版 x64位简体中文版下载 ghost系统 惠普电脑专用下载
- 8萝卜家园win10最新纯净版 免激活工具下载 x64位改良版 笔记本专用下载
- 9Windows7新电脑加强版下载 深度技术旗舰版 x64位免激活下载 v2023





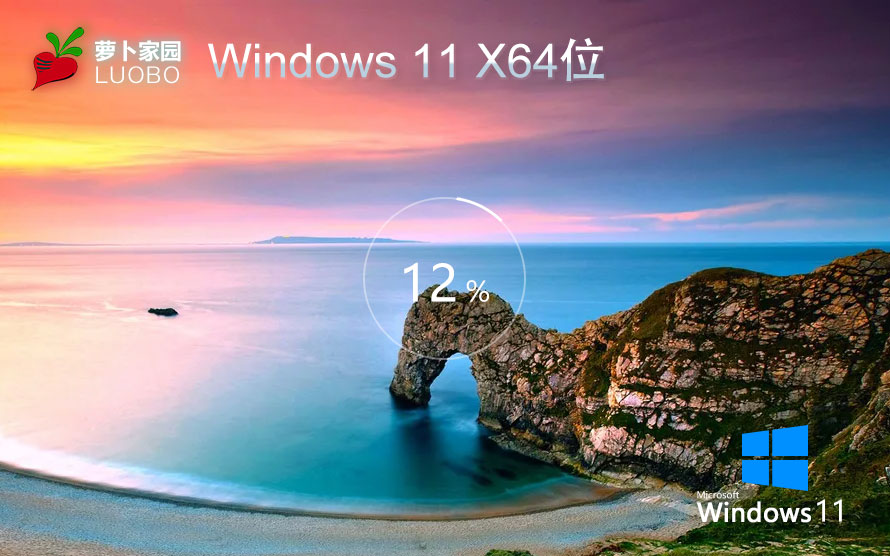
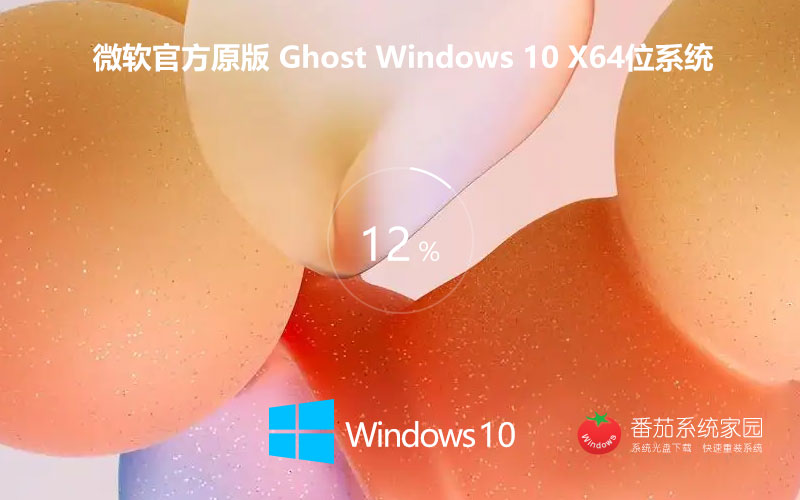


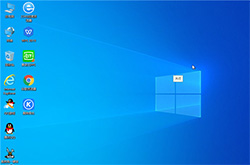



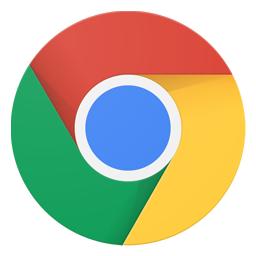



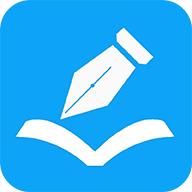



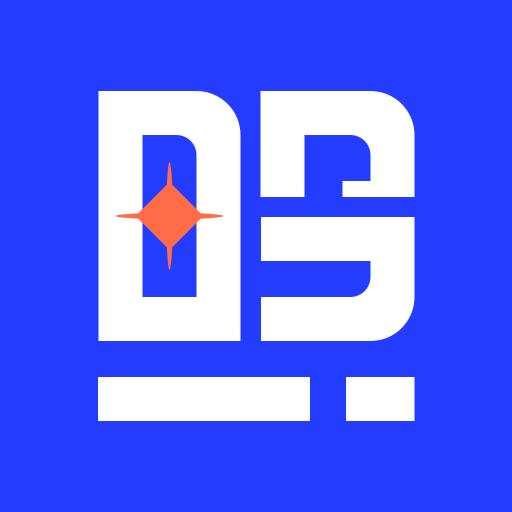


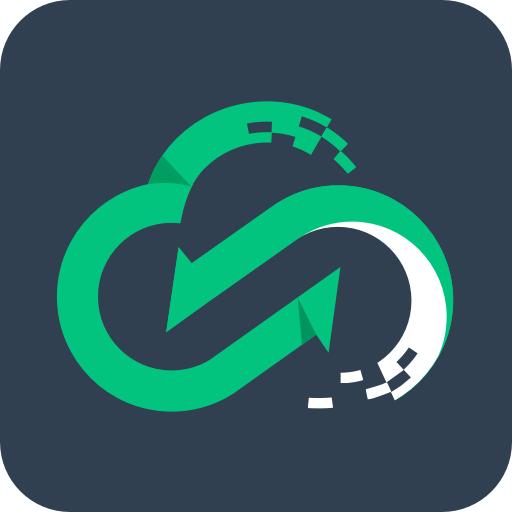














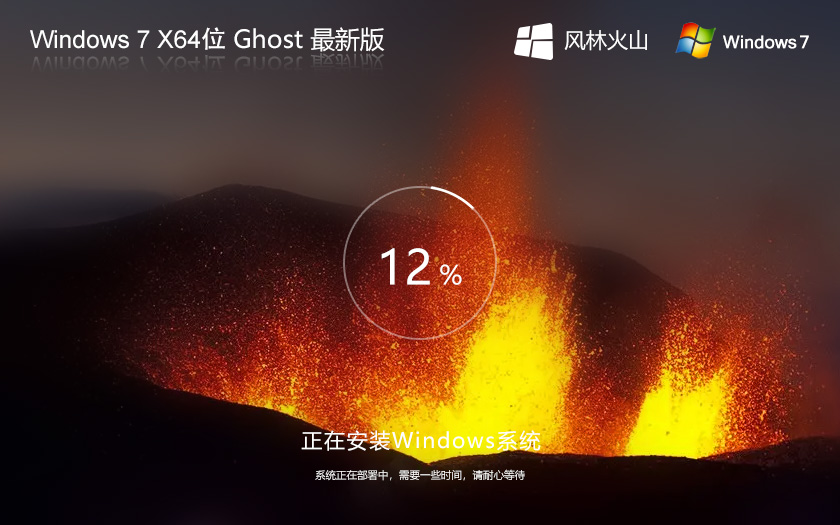



 渝公网安备50010702505324号
渝公网安备50010702505324号